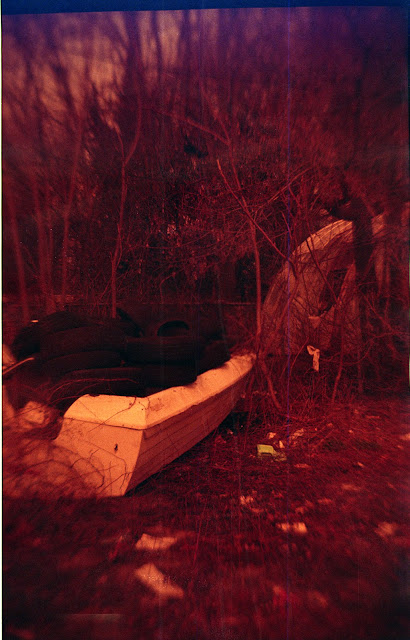Overview of the process:
Make a linear scan using Silverfast 8 SE scanning software. Use ColorPerfect negative conversion plug-in to convert the positive of the negative to a normal looking positive image. Adjust the tone of the image using a Levels or Curves adjustment layer. Sharpen your image. Clean up any dust speaks. Save the edited image as a TIFF (be sure the Keep Layers options is selected within the Save dialog). Print.
Two part video series on the workflow:
Part I
Part II
Color Film
Part III
Settings for making a linear scan of a color negative. It's wise to name your
files with relevant information such as type of scan, subject, date, and film type.
NOTES:
UM Students: You must be logged in as the user rcphoto in order for ColorPerfect to work properly on the lab computers (otherwise it doesn't 'know' it is registered - a weird grid will appear over the image). I sent the password in an email a few weeks ago.
Please turn off the scanner when you are done with it. You can leave the computer logged in as it will go to sleep anyways.
When scanning film, use the following major settings:
Transparency
Positive
16 Bit HDR FOR BLACK AND WHITE FILM
48 Bit HDR FOR COLOR FILM
Scan at a resolution of 4800. This will result in an image that will print nicely up to around 16x20"
Unless the scanner is powered up and connected, Silverfast won't launch.
It can be hard to determine which image you want to scan given that the images still appear as negatives given that you are scanning them using the positive setting. So, you can toggle the mode over to Negative to see the images as positives in order to facilitate the selection. Then just toggle back to Positive before scanning.
Crop your image within Photoshop before applying ColorPerfect. ColorPerfect makes some edits to the black and white points of the image and if you have non-image areas that are very dark or light it can throw off the tones of the conversion.
Command + Delete will allow you to deselect an image so that it won't be part of a Batch scan.
A scan of a standard 35mm image area at 4800 PPI will take about 1.5 minutes. If you enable the ME (multiple exposure option) a scan may take as long as 7 minutes. So, use the option sparingly or when you can set up a batch scan and go do other things or awhile.
The model of scanners that we use is Epson V750. It's pricey at around $750, but it is more than most people need for home use. It can scan film up to 8x10 which is why it is so pricey. Epson V370 can scan 35mm film and only costs about $109 new. Epson V600 scanners can scan up to medium format film for around $200. Epson V500 scanners are now discontinued but can be found for around $50 used and they scan film up to medium format.
Vuescan scanning software is a cheaper alternative to Silverfast that works with almost any scanner/Operating System combination. It also allows you to make a linear scan that works well with ColorPerfect. Here is a nice tutorial on how to make linear scans using Vuescan in preparation to working with Colorperfect.
A linear scan records all the data from the scan without making any adjustments to the tone of the resulting image. We use Colorperfect to inverse the tones of the image and to apply some basic adjustments including mapping the tone to a Gamma of 2.2. In simple terms, this means that it takes the tones as they are recorded on the film and maps them to account for how human vision functions. What is important to note is that the image must be viewed in a default color space of Gray Gamma 2.2 in Photoshop or the tones will not look as expected. I have set the default color space of Photoshop to be Gray Gamma of 2.2 on all of the lab computers. When you save your Tiff files, you should always note that it says Save Profile: Gray Gamma 2.2.
When scanning color, you also have to select the film manufacture and type. This insures that the color characteristics of the film are interpreted correctly.
Photoshop's Color Management must be set up to use the Gray Gamma of 2.2 as the default Gray (Black and White) colorspace. I have done so on the lab computers. To do so on your own computer see the images below. I also suggest you set your default color working space to Adobe RGB (1998).
PhotoLine is a commercial image editing program that is supposed to work well with ColorPerfect. It costs around $60. I haven't used it.
Gimp is an open-source (free to use and distribute) image editing program. It is very powerful and would allow you to edit your images in a similar manner to Photoshp. It uses a different system of plug-ins which are not compatible with ColorPerfect, so if you wanted to use Gimp to edit your images and ColorPerfect to handle the conversions from negative to positive, you would have to use another program to run ColorPerfect. Fortunately, two free programs exist that would allow you to do this. IrfanView is a Windows only batch processor (a program that lets you quickly process many files at once) that supports Photoshop plug-ins. XnView offers similar capabilities and runs on Macs and PCs. I haven't ran through the motions of doing this yet, but if you are interested in using this workflow, I can write up a tutorial on it. If you do decide to give Gimp a try, but sure you set up the color management settings correctly.
The video below explains the more advanced features of ColorPerfect. There are a number of features which allows you a great deal of control over tonal placements. I find the user interface to be very non-intuitive and prefer to make most of my tonal edits in Photoshop or other image editing applications. That being said, it is interesting that the tools are designed to mirror how darkroom printing works using equivalent contrast grades.
Scanning the Sprockets of 35mm film
If you want to include the sprocket holes when scanning 35mm film, there are a number of ways to do so. Assuming you have a medium format film holder, you can try to to use that to hold part of it. You may want two pieces of cardboard and sandwich the film between it and place that on the glass or into your medium format film holder.I have had success making numerous custom film holders from magnetic sheets. These are commonly sold at office supply stores and are designed to be printed on and cut out to shape for custom magnets. I cut out the size needed from two of them and lay one other the other to keep the film is position. It works very well though it can be a bit fiddly to position the film.
Lomo sells an item called the DigitalIZA which is an ingenious film holder designed to facilitate the process of scanning sprocket holes. It works quite well with a clever system of loading in the film. If you want the easiest method and don't mind spending $35, then that is the way to go.
On the opposite end of the spectrum is simply taping the negative directly to the glass. That works, but you will end up cleaning the glass a lot due to the inevitable fingerprints and tape residue.
It is important that your film is very flat when attempting to scan the sprockets. Especially if you are using a DigitalIZA. I find the best way to do this is to place your film in a large book with a few books stacked on it overnight.
NOTE: Be careful not to cover the area of the flatbed scanner that is used to calibrate itself. If you look at your film holder, there is likely a little notch with some sort of 'do not cover' indicator on it. When you use any of the methods above, just be sure that you don't cover the corresponding area on the scanner.