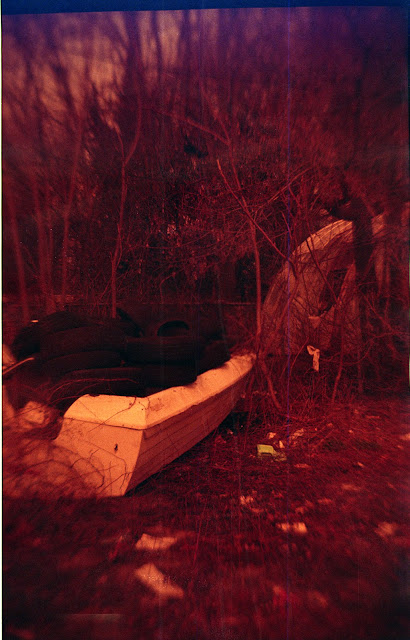The photochemistry that we used for most of the semester is from Sprint Systems of Photography. You can buy 1 liter bottles of chemistry. To buy enough chemistry to process 50+ rolls of B&W film will cost you around $50. Not bad in my mind.
It is very easy to mix and the stop bath is vanilla scented. What more can you ask for?
Tuesday, April 22, 2014
How to scan your prints...
This is written up for scanning pinhole prints, but everything is the same except you don't have to flip or invert the image after the scan!
Making positives from your pinhole images
There are two ways to make positive prints from your negative image pinhole images.
1. Use your print as a paper negative and make a contact print. Simply place your print on top of a piece of photo paper and into a contact printer to keep it flat. It will take a long exposure time, but eventually, you will get a positive print. You should start with a grade 3 or higher filter as the resulting print will be flat as you are printing through the paper.
2. Scan your print as a Positive and simply Invert it within Photoshop or other image editing program. When scanning prints, be sure to insert the white foam piece into the lid. This will helps keep your print flat during scanning.
The simplest way is to use Epson Scan.
Make sure that the lid has the reflective insert in place (see image below).
Set the resolution to 300 x the number that you want to enlarge it. Let's say your print is 5x7. If you wanted to print a 5x7, you would simply need to scan it at 300. If you want to be able to make it 3x as big, so 15x21", you would scan it at 3 x 300 so 900. I would like you to make prints that are approximately 11x15".

Be sure to selected Professional Mode if you are prompted by a window asking you what mode you want to use.
16 bit grayscale
You need to adjust the tones to insure that you aren't losing any information in the highlights or shadows. Set the white point and black point to just outside the image data. Set the midtone to 1. Set the output to 1 and 255.
Turn Unsharp Mask off.
Scan it as a TIFF.
Invert the image. Image > Adjustments > Invert.
 Edit the tones using a Curves Adjustment Layer. Sharpen the image. Remove the dust using Dust and Scratches. Save as a TIFF. Print!
Edit the tones using a Curves Adjustment Layer. Sharpen the image. Remove the dust using Dust and Scratches. Save as a TIFF. Print!
As far as SilverFast goes, set major settings are:
Reflective
Positive
48 > 24 Bit
To determine what resolution to scan at, multiply 300ppi by the number of times you want your print enlarged. For example, 900ppi will give you a print 3x the size of your original. If you have a tiny print, scan it higher. If if doubt, go with 900ppi.
When you open the scans in Photoshop, go to Image > Mode > Grayscale. This is because we scanned the print as a color image, but want it to be in Grayscale mode before we run ColorPerfect. Crop as desired.
Run ColorPerfect. It should think it is a Black and White negative and generate a good looking positive. If it doesn't look good, cancel it and just invert the tones in Photoshop by going to Image > Adjustments > Invert.
Edit the tones. Sharpen the image. Remove the dust. Print!
Making positives from your pinhole images
There are two ways to make positive prints from your negative image pinhole images.
1. Use your print as a paper negative and make a contact print. Simply place your print on top of a piece of photo paper and into a contact printer to keep it flat. It will take a long exposure time, but eventually, you will get a positive print. You should start with a grade 3 or higher filter as the resulting print will be flat as you are printing through the paper.
2. Scan your print as a Positive and simply Invert it within Photoshop or other image editing program. When scanning prints, be sure to insert the white foam piece into the lid. This will helps keep your print flat during scanning.
The simplest way is to use Epson Scan.
Make sure that the lid has the reflective insert in place (see image below).
Set the resolution to 300 x the number that you want to enlarge it. Let's say your print is 5x7. If you wanted to print a 5x7, you would simply need to scan it at 300. If you want to be able to make it 3x as big, so 15x21", you would scan it at 3 x 300 so 900. I would like you to make prints that are approximately 11x15".

Be sure to selected Professional Mode if you are prompted by a window asking you what mode you want to use.
16 bit grayscale
You need to adjust the tones to insure that you aren't losing any information in the highlights or shadows. Set the white point and black point to just outside the image data. Set the midtone to 1. Set the output to 1 and 255.
Turn Unsharp Mask off.
Scan it as a TIFF.
Invert the image. Image > Adjustments > Invert.
 Edit the tones using a Curves Adjustment Layer. Sharpen the image. Remove the dust using Dust and Scratches. Save as a TIFF. Print!
Edit the tones using a Curves Adjustment Layer. Sharpen the image. Remove the dust using Dust and Scratches. Save as a TIFF. Print! If you want to use SilverFast - don't really feel it is worth it for pinhole prints - here is the info:
Reflective
Positive
48 > 24 Bit
To determine what resolution to scan at, multiply 300ppi by the number of times you want your print enlarged. For example, 900ppi will give you a print 3x the size of your original. If you have a tiny print, scan it higher. If if doubt, go with 900ppi.
When you open the scans in Photoshop, go to Image > Mode > Grayscale. This is because we scanned the print as a color image, but want it to be in Grayscale mode before we run ColorPerfect. Crop as desired.
Run ColorPerfect. It should think it is a Black and White negative and generate a good looking positive. If it doesn't look good, cancel it and just invert the tones in Photoshop by going to Image > Adjustments > Invert.
Edit the tones. Sharpen the image. Remove the dust. Print!
Monday, April 21, 2014
Sunday, April 20, 2014
Gakkenflex / Recesky - Fakenflex
Here is the official English version of the Recesky instruction manual. It takes a minute to load as it is a PDF. The translation is very poor, so I suggest you read this translation that was made by some enthusiasts as it may be more helpful than the original. There is also a blog with some additional great tips for the construction of the Recesky with a great many photos. Strongly suggest you read it all over before beginning assembly of your camera. I don't have any spare parts, so please take your time to insure you don't break anything.
Rough Specs:
Fixed Aperture of approximately f11
Shutter speed in the range of 1/60-1/125.
Support multiple exposures.
Rough Specs:
Fixed Aperture of approximately f11
Shutter speed in the range of 1/60-1/125.
Support multiple exposures.
Taken with a Faken!
FakenFlex that is! A FakenFlex is a very funny name for a fake Recesky which is in turn a derivate of the GakkenFlex TLR camera. Now that I have worked with genuine Recesky cameras, I realize what junk the fake-fakes really are. If you want to buy a plastic TLR kit, seek out a genuine Recesky. I purchased a number of them from Four Corners Store which is a retailer of toy cameras. I have no affiliation with them, I'm just mentioning them as they sell real Recesky cameras.Real Recesky cameras have the text 'Recesky' molded on the front of the camera below the taking lens. They come in various colors, but they are just painted. The fakes are actually molded in different colors, but some of the plastic used makes them very brittle.
The images below were taken by students of mine using FakenFlex cameras.
Two images immediately below by Jessica Ostrander.
Redscale film, multiple exposed images by Crystal Hand.
Two images below by Emily Pohlman
Two images below by Alyssa Brown.
Images below by Casey Becker
Video details how to modify your camera to add a flash. Gakkenflex image pool on Flickr. A gallery of redscale images. Write up on the genuine Gakkenflex. Alternative way to assemble your camera.
Depending on the FakenFlex that you end up with, the 'ground glass' necessary to form an image may not even be frosted which means it won't form an image. If that is the case, you will have to make your own frosted 'ground class' from whatever diffuse material you can find.
Below is an image showing the 'ground glass' that I made from a frosted CD jewel case compared to the clear, worthless plastic that came with the junk FakenFlex that I was assembling.
Below, this image illustrates that the perfectly clear 'ground glass' will not form an image making it worthless.
The quality of the fake-fakes is so poor that sometimes there isn't even holes where there should be!!
The fake-fakes lack the raised bump on the lens which indicates how the lenses should be aligned when assembled.
Below, you can see how poorly the molded products are in the really bad fake-fakes.
Monday, April 14, 2014
Subscribe to:
Posts (Atom)